今回はStudio Oneに付属しているサンプラーであるImpact XTと、こちらもStudio Oneに標準で組み込まれている機能である「パターン」を用いてドラムトラックを構築する方法について解説します。
特にパターンについてはあまり知らない人が多いのではないかと思います。Impact XTもDAW付属のプラグインということで軽く見られがちですが、かなり便利な機能も備えており、パターンエディタと組み合わせるとより便利に使うことができるので、ぜひご自身の楽曲制作に取り入れてみてください。
なお、今回の記事はStudio One 6 Professionalに対応しているものなので、他のバージョンを使っている場合は異なる点があるかもしれないことに注意してください。
Impact XTと様々なドラムプラグインを比較した記事はこちら
Impact XT
まずはImpact XTについて使い方や便利な機能を解説します。全ての機能を解説しているとすごい量になってしまいますし、それならマニュアルを読めば良い話なので、ここではドラムの打ち込みの際に役に立ちそうな設定や機能に絞り、より実用的な説明をしていきます。
波形とサンプルのコントロール設定
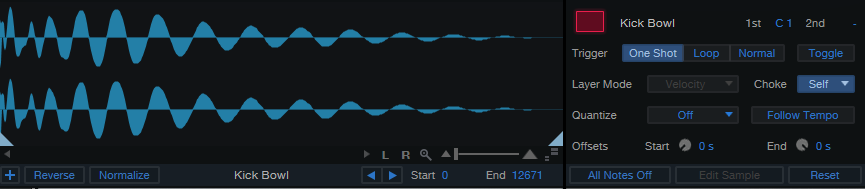
波形の下に表示されている2つの三角のマークをずらすことでサンプルのどこからどこまで発音するかを設定できます。Reverseで逆再生、Normalizeで音量を最大化できます。Triggerはドラムなら基本的にOne ShotでOKです。
Layer Modeでは1つのパッドに2つ以上のサンプルをレイヤーしたときの挙動を設定できます。ベロシティによって鳴らすサンプルを変えたり、シンプルに同時に鳴らしたりできます。レイヤーについてはもう少し後で詳しく述べます。
ChokeはOpen HihatとClosed Hihatのような同時に鳴ってほしくない音が同時に鳴らないようにしたいときに使います。例えばOpen HihatとClosed HihatのChokeをどちらも1にするとChokeのグループが同じためこの2つは同時に鳴らなくなります。
サンプルとプリセットの読み込み・保存
Impact XTには元からいくつかのプリセットが用意されています。ただプリセットのサンプルは割と味気ない印象なので、使うならエフェクトなどである程度加工をした方が良いかなと思います。
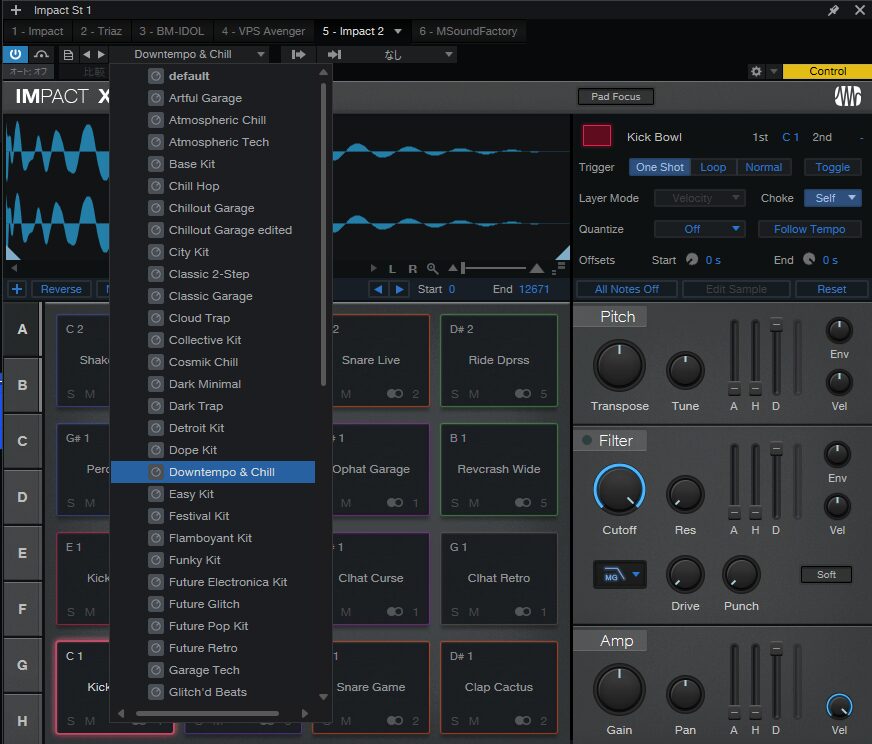
そしてもちろん手持ちのサンプルを読み込むこともできます。やり方は簡単で、アサインしたいパッドにドラッグ&ドロップすれば良いです。
このようにして自分好みのセットを作ったらプリセットとして保存しておきましょう。
サンプルの編集
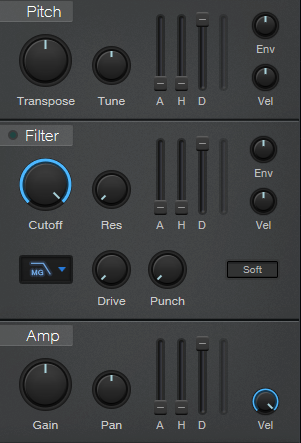
Pitchセクションではサンプルのピッチを調節できます。スネアなどのピッチを楽曲に合わせたり、A(Attack)、H(Hold)、D(Decay)を操作することで例えばだんだんピッチが下がっていくような音を作ることもできます。
Filterセクションではサンプルにフィルターをかけることができます。CutoffやResなどおなじみのパラメータがコントロールでき、フィルターのかかり具合の時間変化をここでもAHDやEnvで調整できます。ここは耳で聞きながら良い感じのところを探せばよいでしょう。また、Driveノブではサチュレーションによる温かみを、Punchノブでは文字通りパンチを与えることができます。
Ampセクションではサンプルの音量、パン、音量の時間変化をコントロールできます。まあよくあるやつです。
ここで説明したようなパラメータは後で解説するパターンオートメーション機能と組み合わせることでより便利に操作することができます。
その他便利機能
- ループサンプルのスライス
ドラムのループ素材などをShiftを押しながらドラッグ&ドロップすると自動的にループが分割されて各パッドにアサインされます。
- レイヤー
Ctrl(Macならたぶんcommand)を押しながらドラッグ&ドロップで1つのパッドに2つ以上のサンプルを割り当てることができます。レイヤーには色々モードがあるのですが、例えば割り当てたサンプルを同時に鳴らしたいときは
Layer ModeをStackに設定するとサンプルが同時に鳴るようになり、もしそれぞれのサンプルを個別に編集したい場合はEdit Sampleを押せばよいです。
- パラアウト(当然エフェクトは外部でかけられる)
当然パラアウトしてキック、スネアなどのかたまりに対してそれぞれエフェクトをかけたり音量の調整ができます。どのように出力するかは各パッドの右下の数字をクリックすることで変えられます。
ちなみに右上のアイコンをクリックすると色を変えられます。このような細かいところでモチベーションが変わったりしますよね。
パターン
次にStudio Oneに標準で組み込まれているパターンについて説明します。
基本
パターンでない通常のMIDIやオーディオのイベントはStudio Oneではパートと呼ばれますが、パターンにはそのようなパートと違って、ある程度規則があるようなフレーズや繰り返しのパターンを打ち込むのが楽になるような工夫がなされています。
パターンを挿入したいところでCtrl+Shift+Pのショートカットを押すとパターンが作成されます。あるいはインストゥルメントパート(普通のMIDIイベントのこと)を右クリックし、インストゥルメントパート→パートをパターンに変換を選択することでパターンに変換することができます。
パターンをコピペしてできた2つのパターンはどちらかを編集するともう片方にもその編集が反映されます。これによって同じ編集を何度も繰り返す手間を省くことができます。
また、ここは主観的な意見にはなりますが、デザインがおしゃれです。個人的には正直これだけでもパターンエディタを使ってみようという気になります。
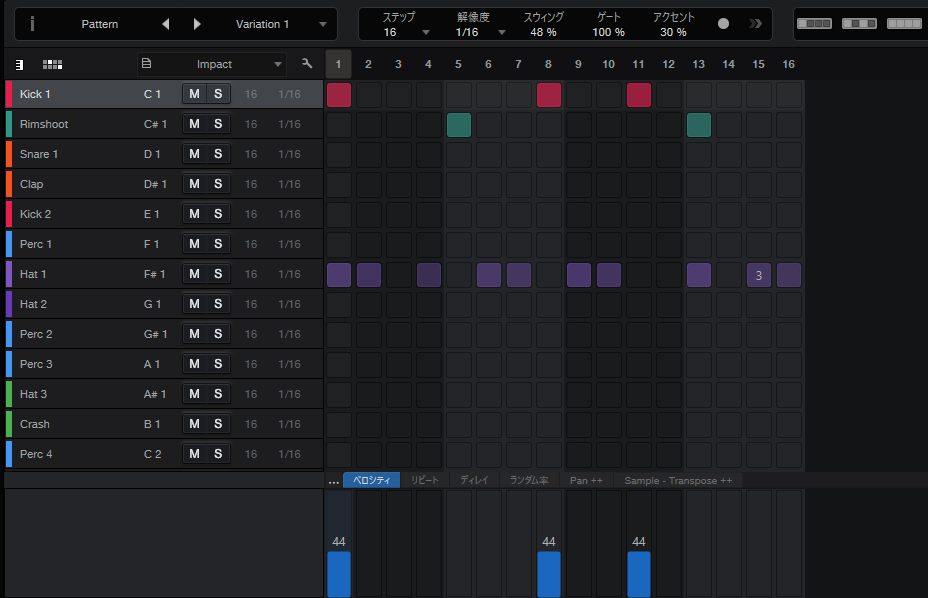
パターンエディタでは普通のエディタよりもノートの入力・削除をスピーディーに行うことができます。例えば以下のようにクリック&ドラッグすると一気にノートを打ち込めます。
また、打ち込みやすいだけでなくかなり自由にパターンの作り込むこともできます。例えば後に詳しく説明するパターンオートメーションを活用するとTrapの特徴的なハイハットの連打も簡単に打ち込めます。
また、解像度・ステップを変更することでどのような細かさでどれくらいの長さを打ち込むのかということをコントロールできます。例えば以下のようにキックとスネアの設定を変えることなどもできます。
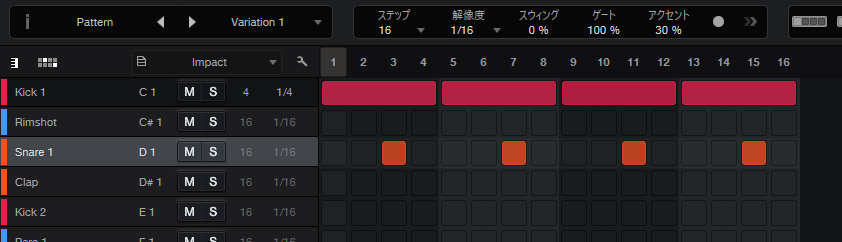
また、パターンは伸ばしていくと同じ内容が繰り返されます。
詳しくは説明しませんがバリエーション機能を用いることでドラムパターンのバリエーションを簡単に管理することもできます。
パターンオートメーション
パターンに対してはパターンオートメーションというパターン用のオートメーションをかけることができます。パターンエディタを開いて下に出てくるのがそれです。
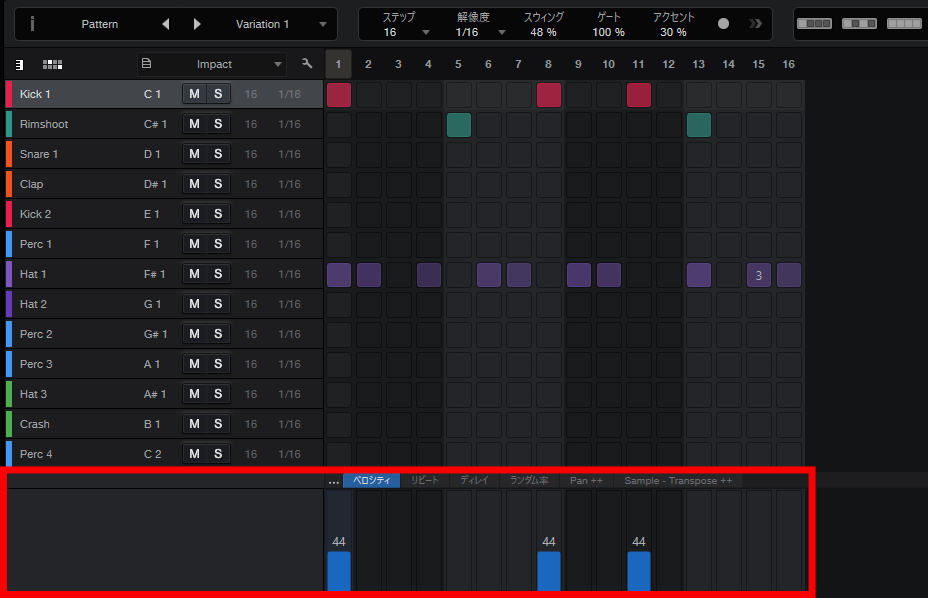
これによって各ノートごとに様々なパラメータを変化させることができるようになります。元から設定されているのはベロシティ、リピート、ディレイ、ランダム率の4つですが、後ほど見るように後からパラメータを追加することもできます。
ノートの入力と同様にパターンオートメーションも書きやすいです。
元から設定されているパターンオートメーションについて軽く紹介します。
まず、ベロシティは文字通りノートごとのベロシティを設定できるのでリズムに抑揚をつけることができます。
次にリピートでは連打を簡単に打ち込めます。例えばハイハットを細かく刻みたいときなどに使うと良いでしょう。
分かりにくいですがディレイで発音タイミングをいじれます。これによってビートを少し前にずらしたり、その逆もできます。
最後にランダム率ではそのノートを発音する確率を設定できます。例えば30%の確率にすると30%の確率でそのノートが実際に鳴らされて、70%の確率でそのノートは実際には鳴らされません。自分の打ち込んだ通りになってほしい場合がほとんどだと思うので、通常は100%にしておけばOKです。
これらをパターンを左右に振ってみたり、だんだんフィルターを開いたりといったことが簡単にできます。打ち込みと同じ画面でオートメーションまで手軽に書けるのはかなり時短になるかと思います。
Impact XT + パターン
最後にImpact XTとパターンを組み合わせて使う方法、メリットについて説明します。
表示の最適化
Impact XTはパターンエディタでの表示が最適化されているので他のサードパーティ製プラグインよりも快適にパターンエディタで作業ができます。これからその具体例について説明します。
まず通常は全てのピッチがエディタに表示されるため、音が鳴らない余計なピッチが表示されます。次の画像はUjamのBeatmakerシリーズでパターンエディタを開いたときの表示です。
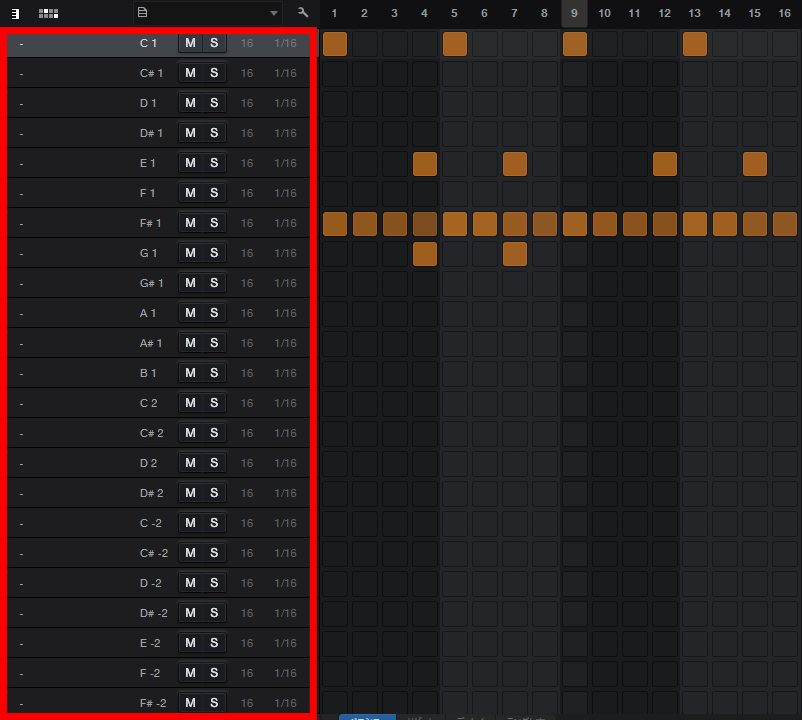
しかしImpact XTでパターンエディタを開くとそもそもパッドにアサインされていない音は表示されないようになっています。
次にImpact XTではKey nameとパッドの名前が自動的に対応するようになっています。
Key nameとはKick、Snareのように何の音なのかを分かりやすくするためのもので以下の画像のようなものです。
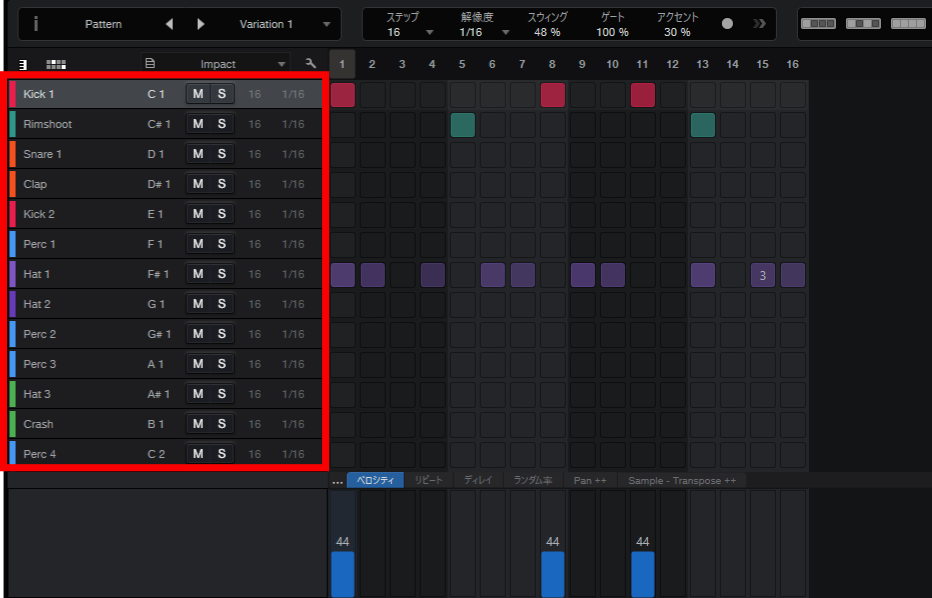
これがImpact XTだとパッドの名前と自動的に連動するので、パッと見ただけでどの音がKickなのかSnareなのかといったことが分かりやすいです。
一方でサードパーティ製のプラグインだと自動的にKey nameが割り当てられることは当然ないのでパターンエディタの使い勝手が悪いです。
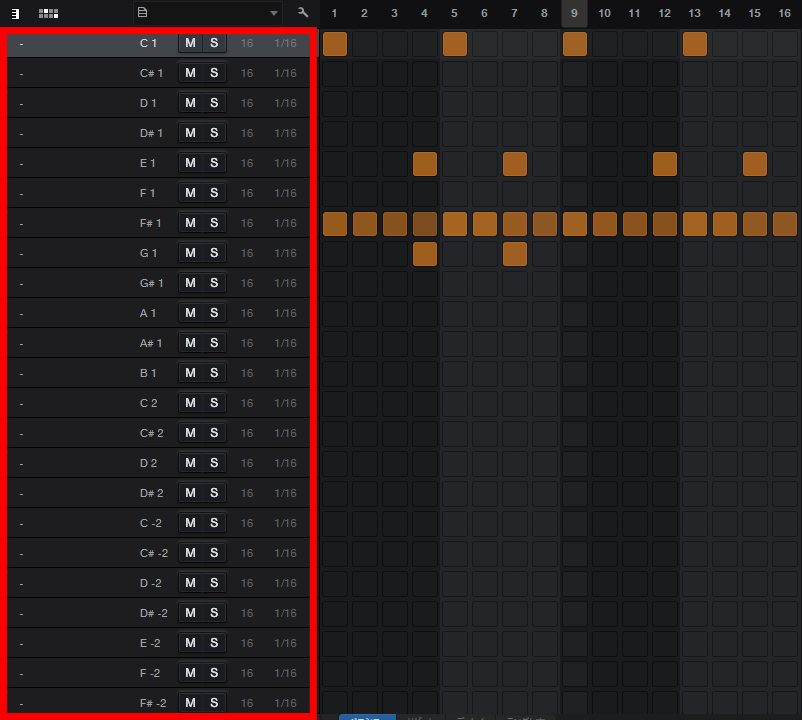
パターンオートメーション
先ほどパターンオートメーションについてはある程度説明しましたが、Impact XTならパターンオートメーションでコントロールできるパラメータを簡単に追加できます。具体的にはパラメータを右クリックして「パターンオートメーション○○を編集する」をクリックするだけでそのパラメータのオートメーションが追加されます。
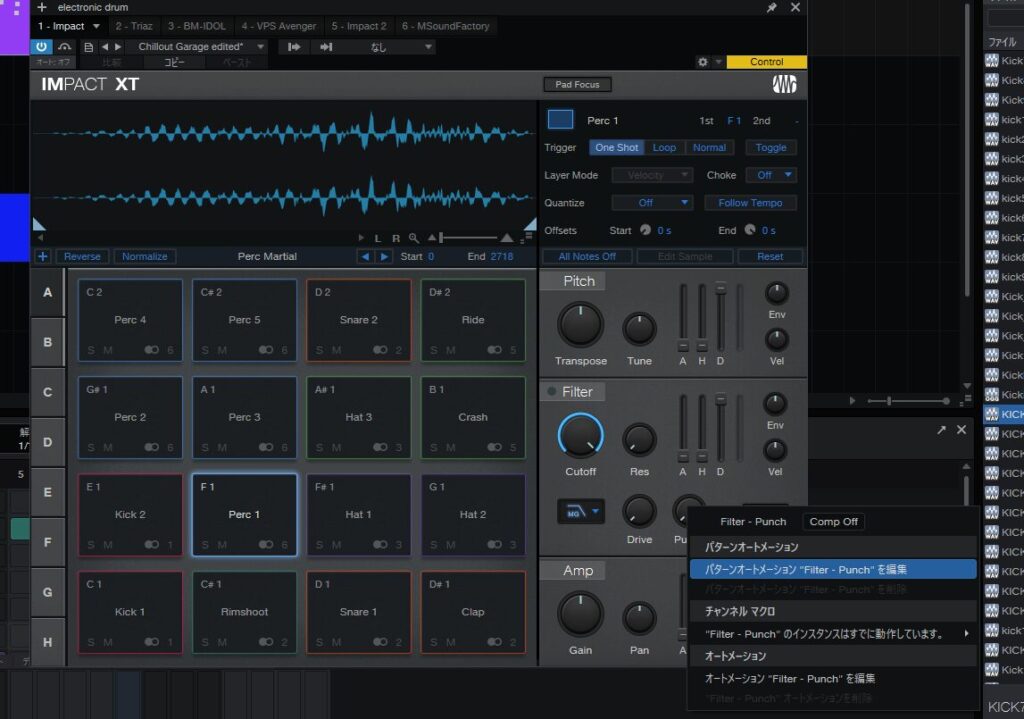
Studio One 7でより深く統合
まだ私はStudio One 6からアップデートしていないので詳しくは分からないのですが、先日発表されたStudio One Pro 7ではパターンエディタにImpact XTが埋め込まれて、より使い勝手が良くなったらしいです。アップデートしたらまた追記します。
まとめ
今回はImpact XTとパターンエディタを用いてドラムトラックを構築する方法について説明しました。特にパターンについてはあまり知らない人が多いと思うので、何かの役に立ったなら嬉しいです。個人的にはパターンエディタのデザインが結構好きなのでこれからも気分良く制作ができそうです。

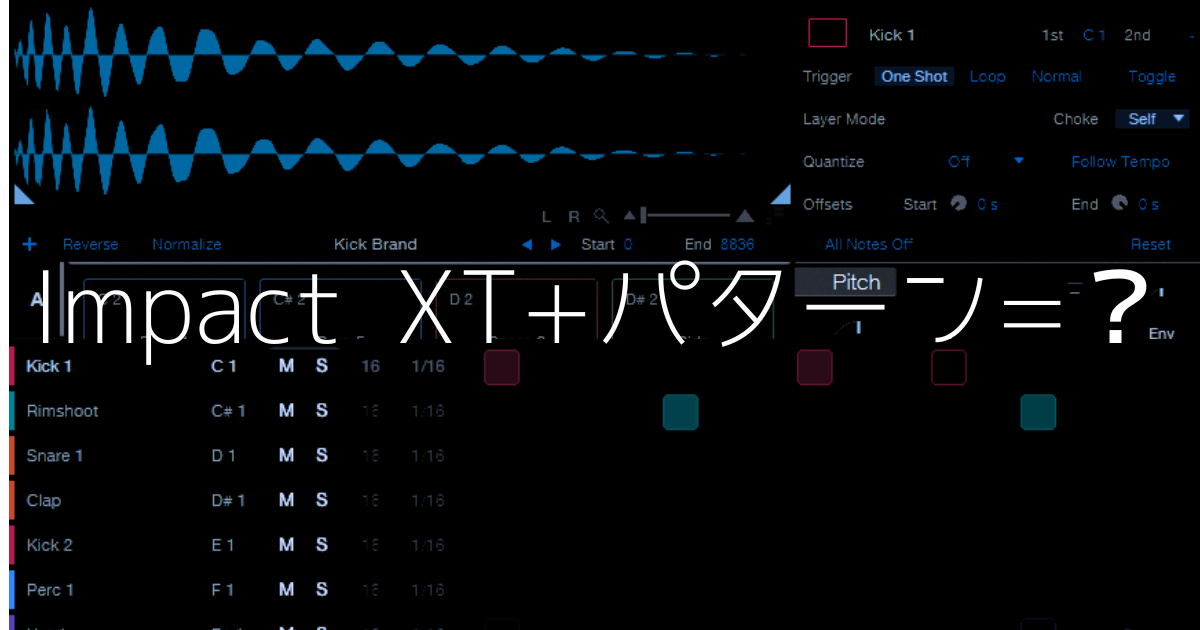



コメント