今回は筆者の使っているDAWソフトStudio Oneのルーティングについて、私も含めた初心者にとって少し分かりづらい部分があると感じたので自分なりにまとめてみます。
2024年10月22日現在、筆者はStudio One Pro 7にバージョンアップしておらず、この記事はStudio One 6に対応する情報です。しかし、7になろうがこの先さらにバージョンアップされたとしても基本的な仕組みは変わらないと思われます。
他にもStudio Oneに関する記事を投稿しています。こちらもぜひご覧ください。
基本的な考え方
基本的には
トラック=作曲とアレンジのための仕組み
チャンネル=ミックスのための仕組み
となっています。これは触っていくうちに分かってくることだと思いますが、知らなかった初心者の方は覚えておきましょう。
ここまでは基本中の基本なのですが、インストゥルメントトラックとオーディオトラックの2種類があるのがややこしいところです。この2つはチャンネルとの関係が少し違うので次はこれらの違いについて説明します。
インストゥルメントとオーディオ
上で述べた通り、Studio Oneにはインストゥルメントトラックとオーディオトラックという2種類のトラックが存在します。これらは異なる挙動をするのでここではその違いについてしっかり押さえていきましょう。
インストゥルメント
インストゥルメントトラックは次の画像のようになっています。

インストゥルメントトラックには赤で囲んだMIDIノートの情報(どの音をどんな長さで演奏させるか)と青で囲んだそれをどのインストゥルメントに演奏させるかという2つの情報が含まれます。ここでポイントなのはMIDIの情報だけでは音は鳴らないということです。インストゥルメントの情報があって初めて音が鳴ります。
例えば以下のようにインストゥルメントを割り当てなければ音は鳴りません。

チャンネルについては次のようになっています。
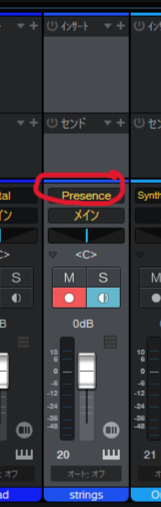
赤く囲んだインストゥルメント名が表示されているのを見て分かるようにチャンネルとインストゥルメントは結び付いています。
少し分かりづらいと思うのでインストゥルメントトラックからチャンネルへの流れを図にしてみました。
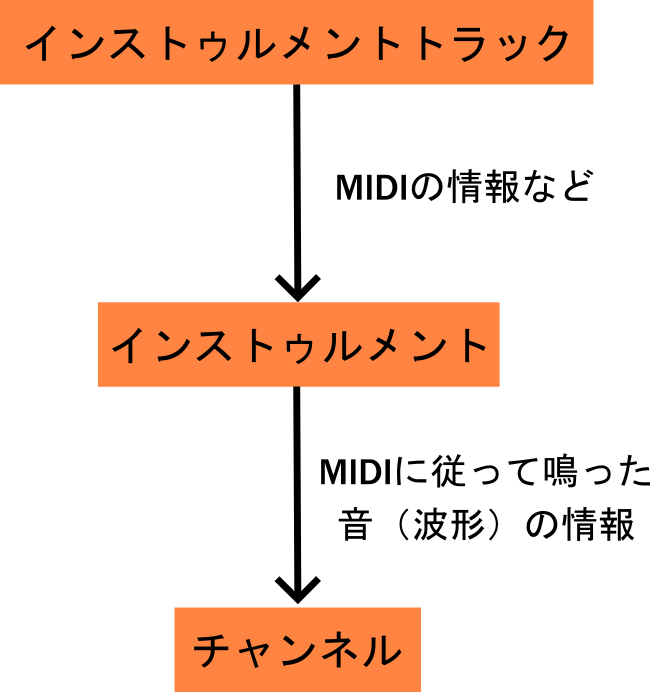
この図のようにインストゥルメントトラックに配置されたMIDIイベントの情報がインストゥルメントに渡され、インストゥルメントからの出力がチャンネルに入力されるという流れです。
オーディオ
一方でオーディオトラックは次のようになっています。

インストゥルメントトラックとは違い、オーディオトラックは赤く囲んだ波形の情報を持っています。先ほどはMIDIの情報とインストゥルメントが合わさってようやく音が出ましたが、オーディオトラックではイベント自体が波形を持っているのでそれだけで音が出ます。青く囲んだ部分はどこから入力されるかを表していて入力音をこのオーディオトラックに録音することができます。
また、オーディオの場合はトラックはチャンネルと1対1に対応しています。
オーディオトラックからチャンネルへの流れも同じように図にしてみました。
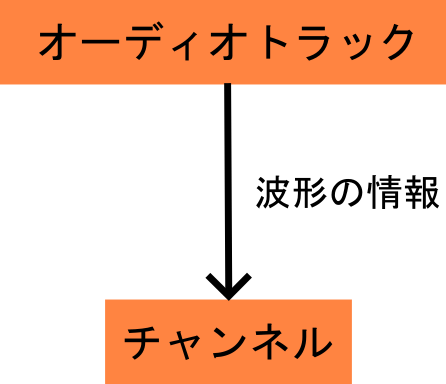
インストゥルメントが間に挟まっていない分インストゥルメントトラックの場合より理解しやすいと思います。1対複数のような状況も発生しないのでその点でも分かりやすいです。
インストゥルメントトラックとオーディオトラックの違いが理解できたところで、以下では図やStudio Oneの画面とともに様々なルーティングの種類について見ていきましょう。
トラックからチャンネルへの流れ
まず、最もよく使われるであろうトラックからチャンネルへ信号が流れるイメージは以下の通りです。
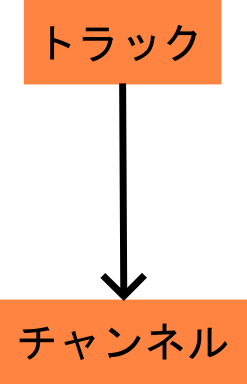
先ほど見たオーディオトラックからチャンネルへの流れなどはまさにこの図のようになっています。
また、複数トラックが1つのチャンネルを共有することもできます。
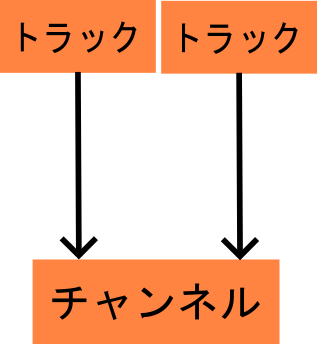
例で言うと次のような状況です。1つのインストゥルメント(チャンネル)を2つのトラックが共有しています。
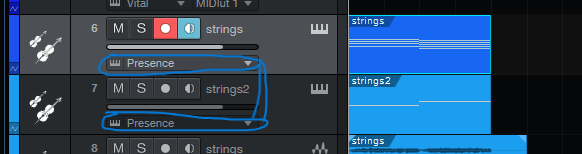
また、逆に1つのトラックから複数のチャンネルへの流れもあります。これはインストゥルメントトラックから例えばドラムなどがパラアウトされている場合などが典型的な例です。
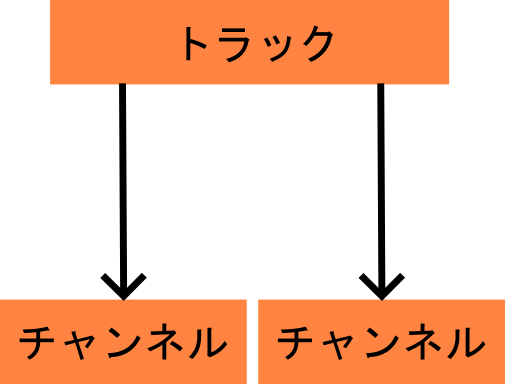
チャンネルからトラックへの流れ
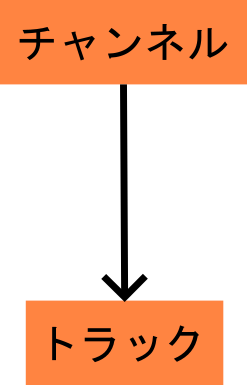
オーディオトラックの場合はチャンネルからの出力をトラックに入力することもできます。これを利用することにより、チャンネルの出力を録音することができます。例えばFXチャンネルに対して行うことでセンドされたリバーブ成分のみの波形を取得でき、リバーブ成分のリバースなども簡単に実現できます。(もちろん他にもやり方はある)
Studio Oneでは次のような状況です。赤く囲んだところにあるようにstringsチャンネルからの入力を受け取っています。これをFXチャンネルからの入力に変えるとFXチャンネルから鳴っている音が録音できるというわけです。

チャンネルからチャンネルへの流れ
サイドチェイン
よくキックが鳴っている間にベースの音量を抑える、などのサイドチェインは以下のような図のイメージになるでしょう。
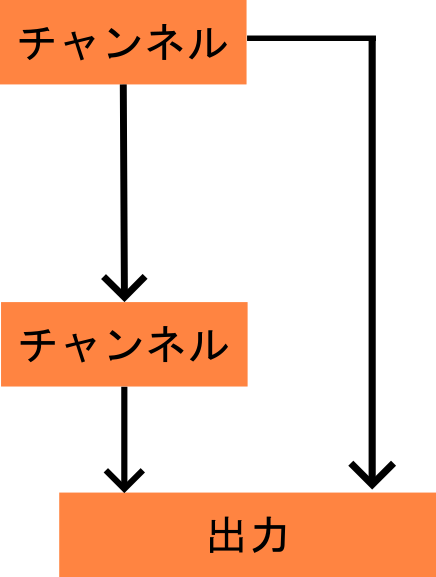
Studio Oneでの具体的なやり方は以下の通りです。
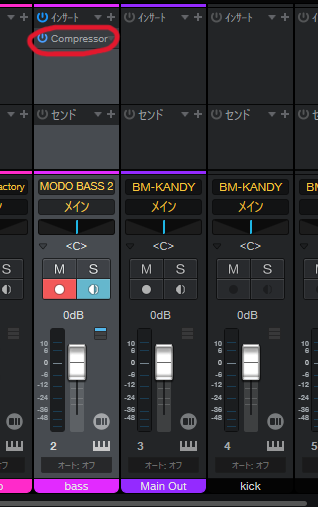
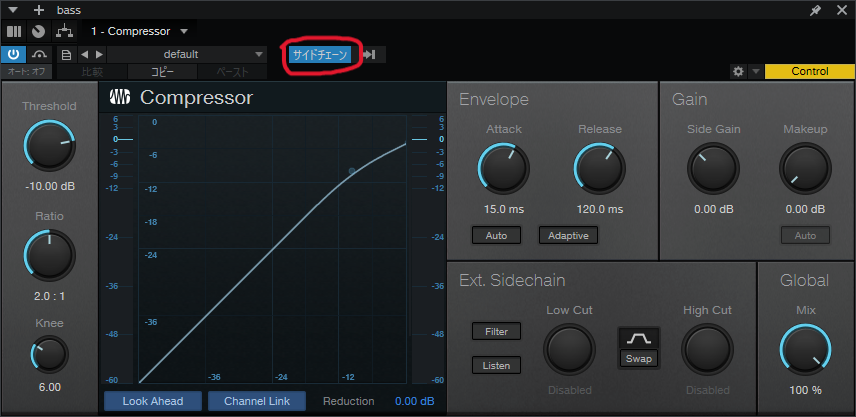
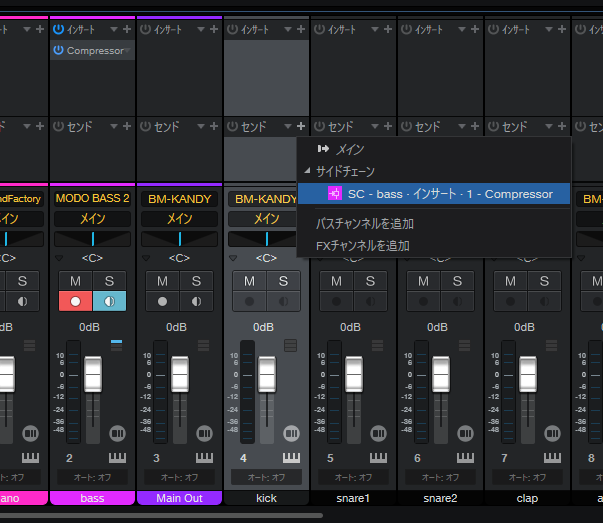
バスチャンネル
音量などをまとめてコントロールするときに便利なバスチャンネルは以下のようなルーティングです。
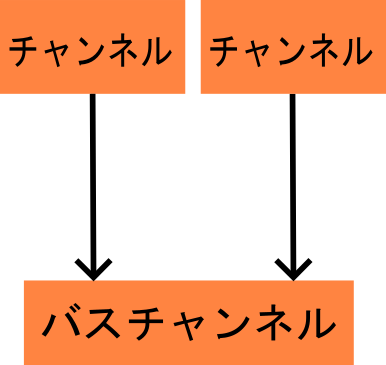
Studio Oneでは例えば次のように実現できます。ベースとキックをまとめることを考えてみましょう。

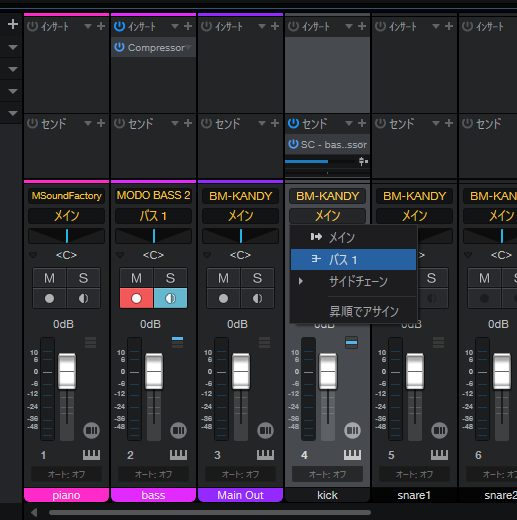
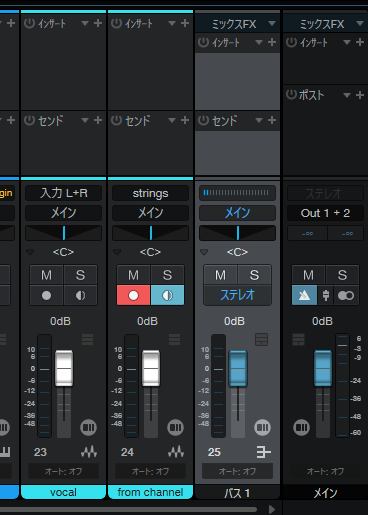
センド
よくリバーブなどをかけるときに使われるセンドはチャンネルから分岐してFXチャンネルに信号を送るというイメージです。
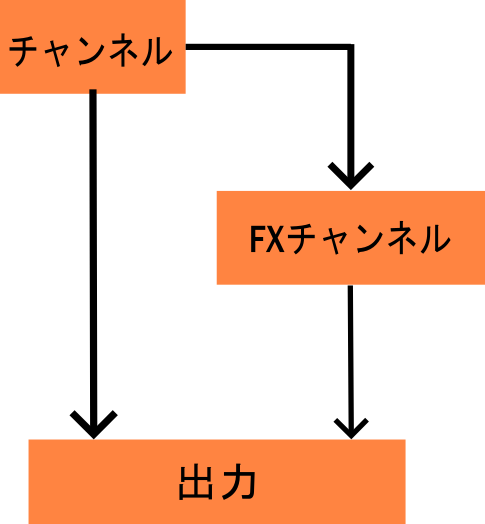
ここではピアノにセンドを使ってリバーブをかけてみましょう。

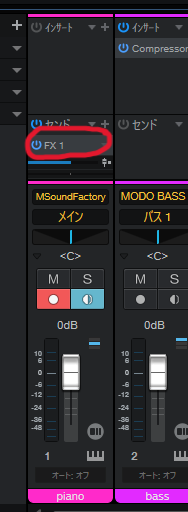
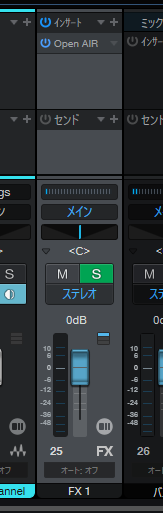
まとめ
Studio Oneで適切なルーティングを行うためにはまずトラックとチャンネルの関係性を適切に理解する必要があります。逆にそれが分かればそこまで難しいことはないと思うので何度かこの記事を読み返しながら実際に手を動かして慣れていきましょう。





コメント