前回の記事では持ち運びや省スペースに最適なコンパクトMIDIキーボードを比較検討しましたが、今回はその中からArturia MiniLab 3を購入したので、レビューしていきます。
前回の記事はこちら
他にもArturiaの製品をレビューしています。
中身
まず箱を開けると次のものが入っていました。
- キーボード本体
- USB-C to Aケーブル(PC側がType A)
- 保証書
- 製品登録カード(シリアルナンバーとアンロックコード)
- クイックスタート
- はじめに(ユーザーマニュアルのリンクやアフターサービスに関する紙)
ケーブルはArturiaのマークが入っていて上品な感じです。また、キーボードに接続するUSB-Cになっている方がL字になっているので場所を取らない点も嬉しいです。
使用前にするべきこと
結構分かりにくかった(私だけ?)ので一応メモしておきます。何か質問があればコメントしてください。できる範囲で対応します。
まず、こちらからダウンロードする製品名を入力すると、Arturia Software CenterとMIDI Control Center、MIDI Control Centerのマニュアルをダウンロードできます。
Arturia Software Center(以下ASC)はArturiaのソフトウェア全般をインストール、管理、アンインストールすることができるソフトです。ASCを立ち上げてRegister a new productから本体購入時に付属してきたSerial Numberを入力してMiniLab 3を登録しましょう。Analog Labを持っていない方はこのMiniLab 3からインストールできるはずです。
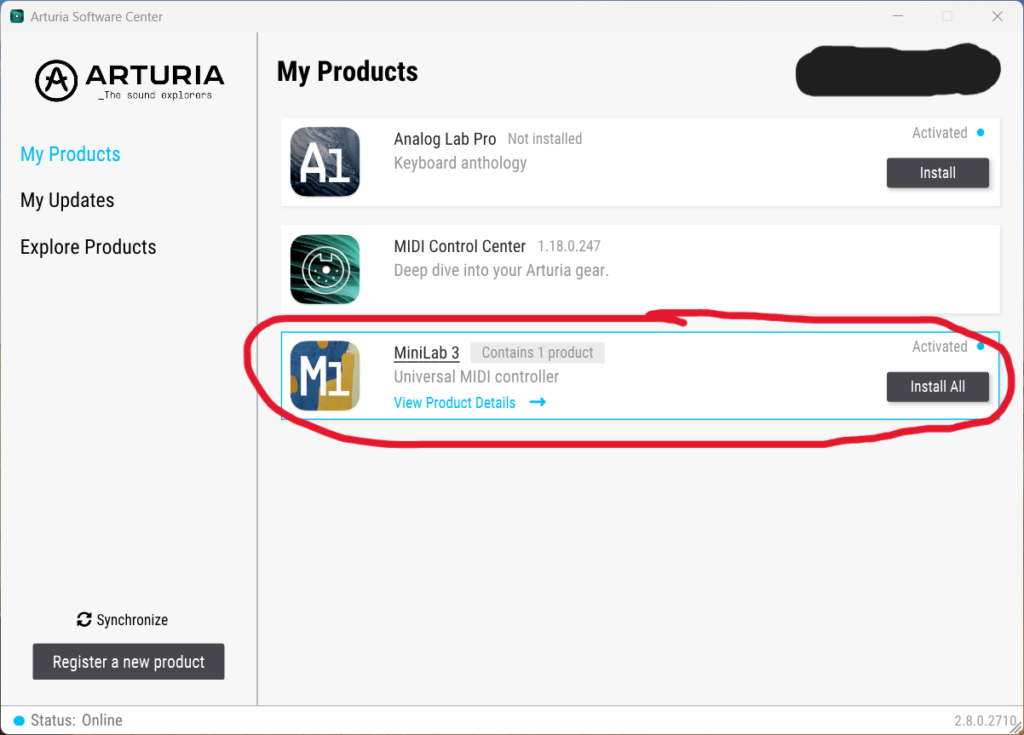
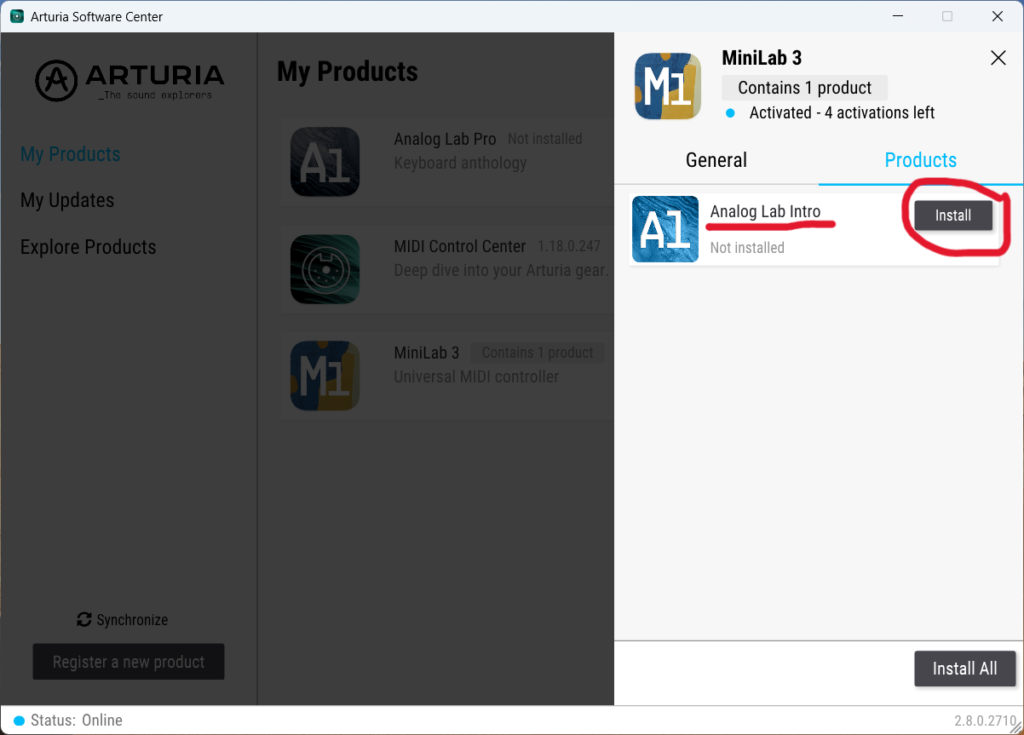
しばらく使ってみた感想
良かった点① テンションの上がる見た目
まず何といっても白を基調として側面に木目をあしらったデザイン(黒いものや時期によっては緑!も売っているので購入の際はぜひ比較を)が最高です!何でもそうだと思うのですが、やはりモチベーションを保つことが最も大切です。その点、このMiniLab 3は音楽を作ろうと思わせてくれる素晴らしいデザインだと思います。


良かった点② コンパクト
以前からM-Audio Keystation49 mk3を使っているのですが、デスクのスペースをかなり取ってしまっていたので、音楽を作らないときはわざわざキーボードを移動させて、作るときは持ってきてという無駄な作業が発生していました。一方、MiniLab 3は常にデスク上に置いていても邪魔にならず、移動させるときも片手で持てるので、より気軽にDTMに取り掛かれるようになりました。
Keystation 49 mk3についても以下の記事で詳しくレビューしています。興味がある方はこちらもぜひご覧ください。
良かった点③ Analog Labとの連携
本当にAnalog Labを接続するだけで連携できます。ノブやフェーダーで簡単に音作りができるのでAnalog Labの使用頻度が上がりました。このAnalog LabはArturia製品の母艦になっているのでAnalog Labと連携できるということは全てのArturiaの製品と連携できるということです。
Analog Labについては詳しいレビューを投稿しているので良ければこちらもどうぞ
良かった点④ 鍵盤
他の小型キーボードだとおもちゃのような軽い弾き心地の場合が良くありますが、MiniLab 3はピアノタッチほど重くはないですが、弾く際にしっかり抵抗があって良い感じです。ベロシティも力の入れ具合によってしっかり調節できて打ち込みもしやすいです。
微妙だった点① DAWコントロール
私の使っているStudio Oneとの統合は十分ではなく、MiniLab 3のフェーダーで音量を調整することなどは少なくとも接続するだけではできません。MCUプロトコルを用いれば再生、停止、録音などのトランスポートはできますが、フェーダーなどとの連携はできません。なので、Studio Oneユーザーで音量の調整などもしたい方は他のキーボードやFader Portを購入した方がいいかもしれません。
一応Studio OneでMCUを用いるときのセッティング方法を以下に示しておきます。
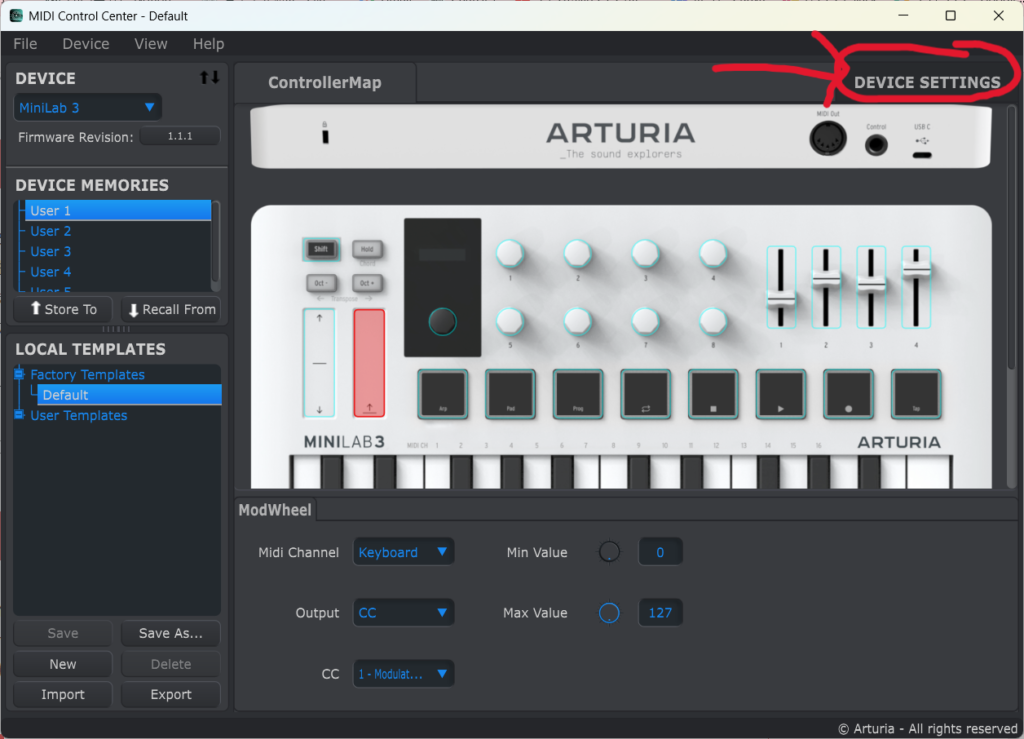
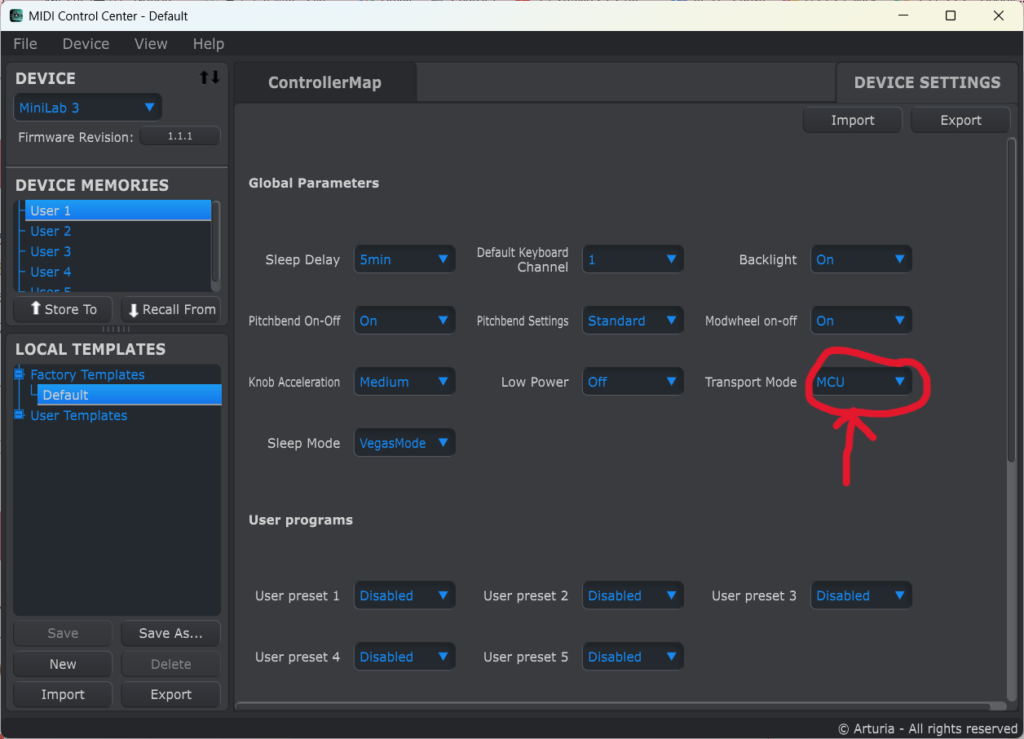

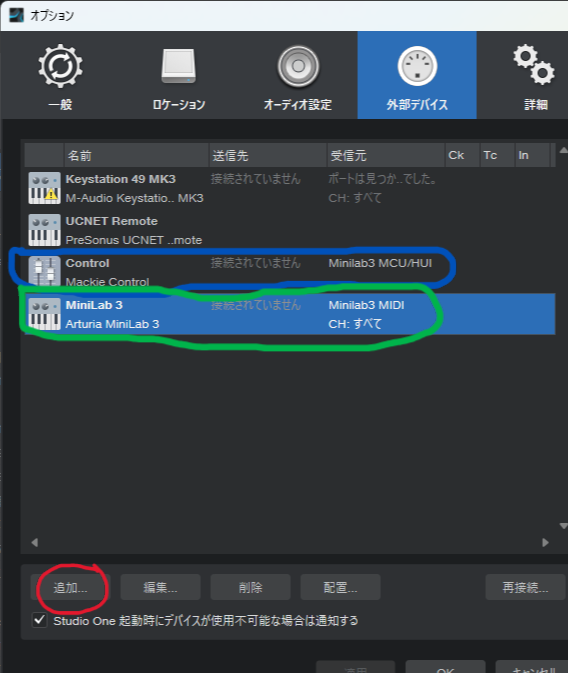
一方で実際に使ってみたわけではありませんが、他の色々なレビューを見る限りは、Ableton LiveやLogic Pro、Cubaseなどの正式に対応しているDAWではかなりDAWコントロールの使い心地が良さそうな印象を受けました。例えばトラックやミキサーの選択、パンやボリュームの調整などができるようです。なのでStudio One以外の主要DAWを使っている人にとってはDAWコントロールも十分MiniLab 3で行うことができると思います。
微妙だった点② パッド
鍵盤に比べてパッドは少し演奏しづらいと感じました。というのもデフォルトの設定のままだと小さい力で叩いた際に反応しないことがよくあります。MIDI Control Centerからベロシティカーブの設定を変えるとましになりますが、パッドを目当てに購入すると期待外れに感じるかもしれません。
微妙だった点③ MIDI Control Center
MIDI Control Centerというソフトを使ってどのパッドを押したらどのような信号を送るのかなどを細かく設定できるのですが、正直面倒なのでほとんど触れていません。おそらくプラグインごとにプリセットを用意して、制作時にそれを切り替えるとMIDIキーボードからパラメータの設定などができて便利なのだと思いますが、プリセットを用意するのもそれを切り替えるのも面倒に思えたのであまり使っていません。
買い方
サウンドハウスや楽器店で買うことができます。できれば楽器店で鍵盤の弾き心地や質感を確かめてから買うことをおすすめします。ちなみに黒鍵も含めた全体が白になったものや緑色のものなど、限定色も販売されることがあるので欲しい方はそちらも確認してみると良いかもしれません。
ソフトウェアほど大幅に値引きされることは基本的にないので欲しい時が買い時かと思います。(逆に最近は為替の関係もあって高くなったりする)
まとめ
Arturiaのソフト音源が好きな人やおしゃれなMIDIキーボードを探している人にはぴったりの製品かなと思いました。特にデザインに関しては唯一無二だと思います。
最後に私が購入する際に参考になった動画をいくつか挙げておきます。購入の前に見ておくと何ができるのかイメージがつきやすいのでおすすめです。











コメント