今回はStudio Oneの見た目・UIの部分をカスタマイズする方法をいくつか紹介します。これは音楽制作に直接影響するわけではありませんが、見た目が変わると気分も変わるので、またいつもと違ったインスピレーションが得られるかもしれません。
この記事を読むとサムネイル画像のようなカラフルな見た目にカスタマイズすることができます。
他にもStudio Oneに関する記事を書いています。こちらもぜひご覧ください。
ではまずテーマの変更から見ていきましょう。
テーマの変更
まず、全体的な色を変えるためにテーマを変更しましょう。Studio Oneはおそらくデフォルトでは黒を基調とするテーマになっていると思いますが、次のように白を基調とした見た目に変えることもできます。白にするとこれ以降のカスタマイズでよりカラフルになるのでおすすめです。
具体的には画像のようにStudio One→オプション→一般→アピアランスのように進むと設定できます。
他にもどぎつい色にしたり優しい色にしたり、結構自由に設定できるのでお好みで設定してみてください。
トラック・ミキサー
トラック
トラックは楽曲制作で何度も目に入る、というか常に目に入っているものです。なのでポップな見た目にして気分を上げていきましょう。
まず、トラックにアイコンを設定しましょう。画像のように工具マーク→可視性→トラックのアイコンを表示で設定できます。
次にトラックごとに色を設定しましょう。トラックが増えていったときにパートごとに色を分けていると、見やすく作業効率が上がります。同じように工具マーク→可視性→トラックコントロール色を変更でトラックをよりカラフルに設定できます。
また、ちょっとしたTipsとしてトラックの左端の下の部分でスクロールすることで直感的に色を変えることができるというものがあります。
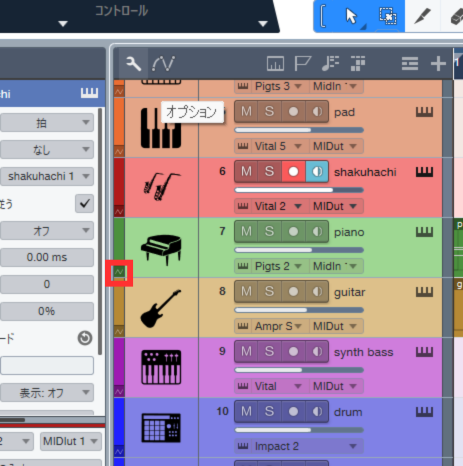
ミキサー
ミキサーもトラックと同じようにカスタマイズできます。画像のように工具マーク→可視性→チャンネルストリップに色を付けるから設定しましょう。
インストゥルメント
Studio One付属のインストゥルメントはいくつかありますが、それらの色を変えることもできます。こちらはそこまで自由に色を変えることはできませんが、覚えておいて損はないでしょう。ここではImpact XTでやり方を紹介します。
まとめ
今回はStudio Oneの見た目のカスタマイズについての記事でした。音楽制作はとてもモチベーションが大事だと思うので、まず見た目のところから気分を上げていきましょう。



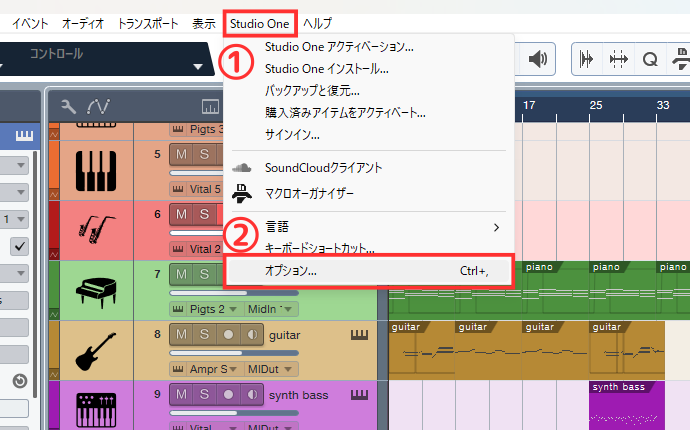
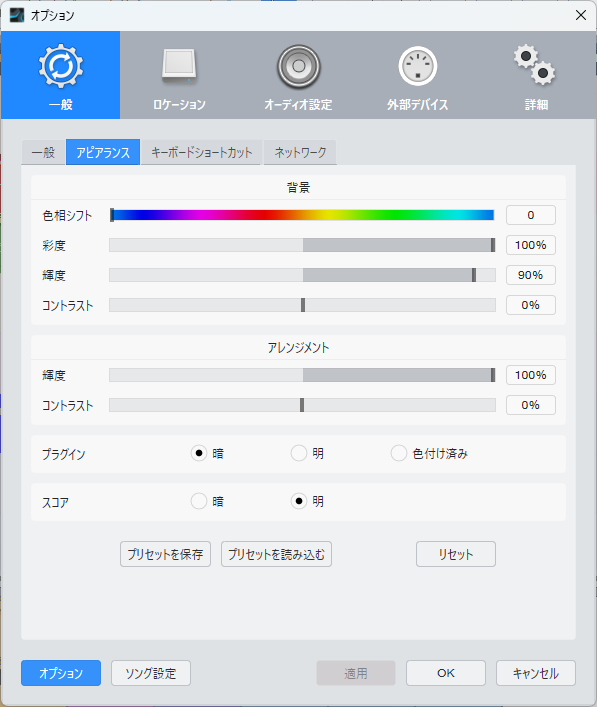
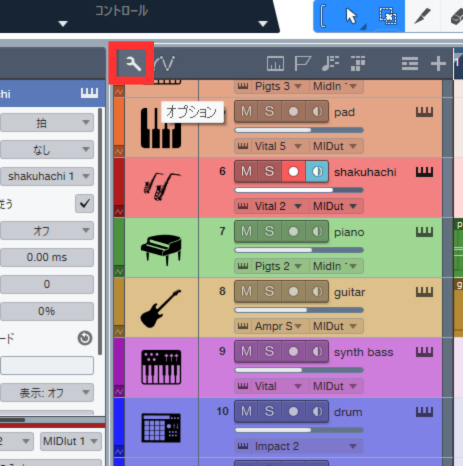
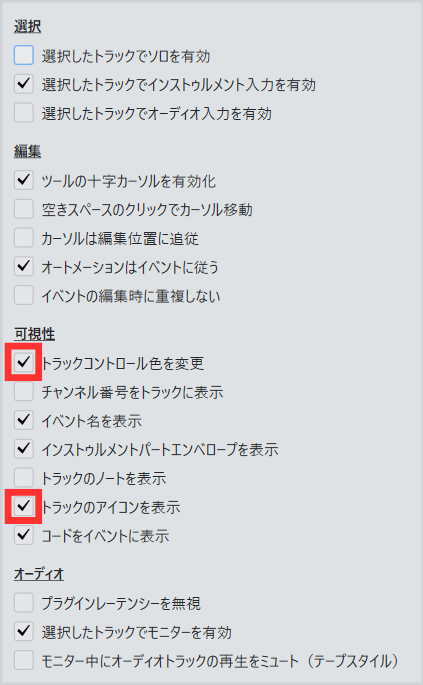
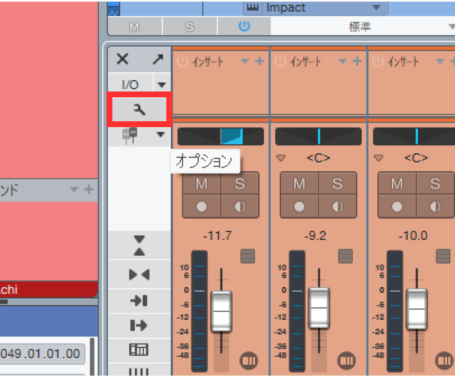
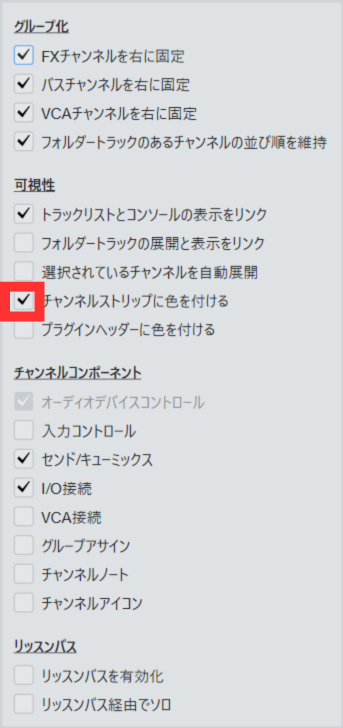
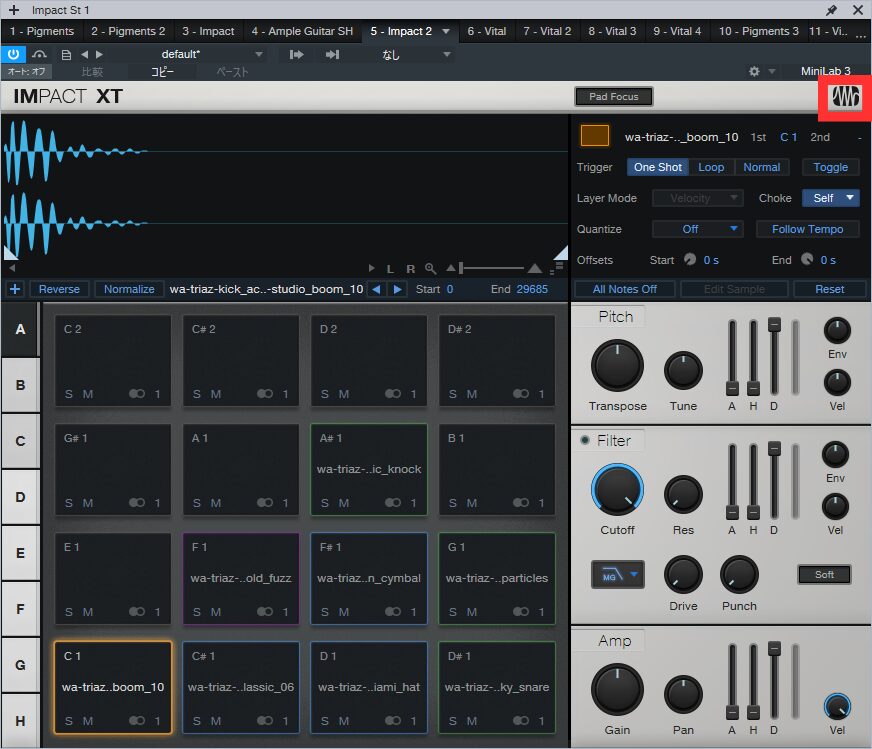
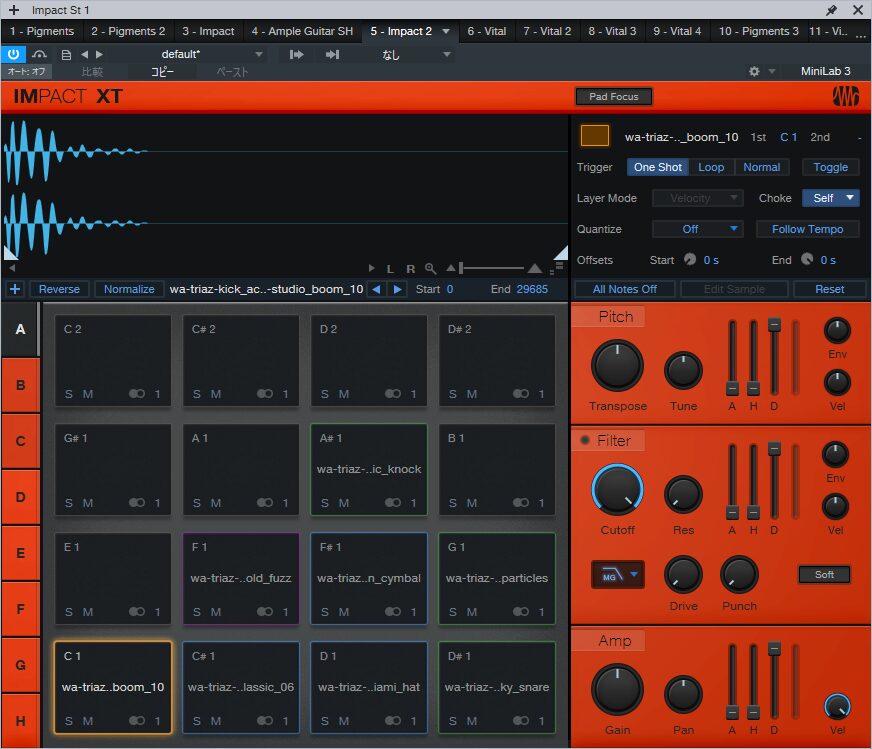
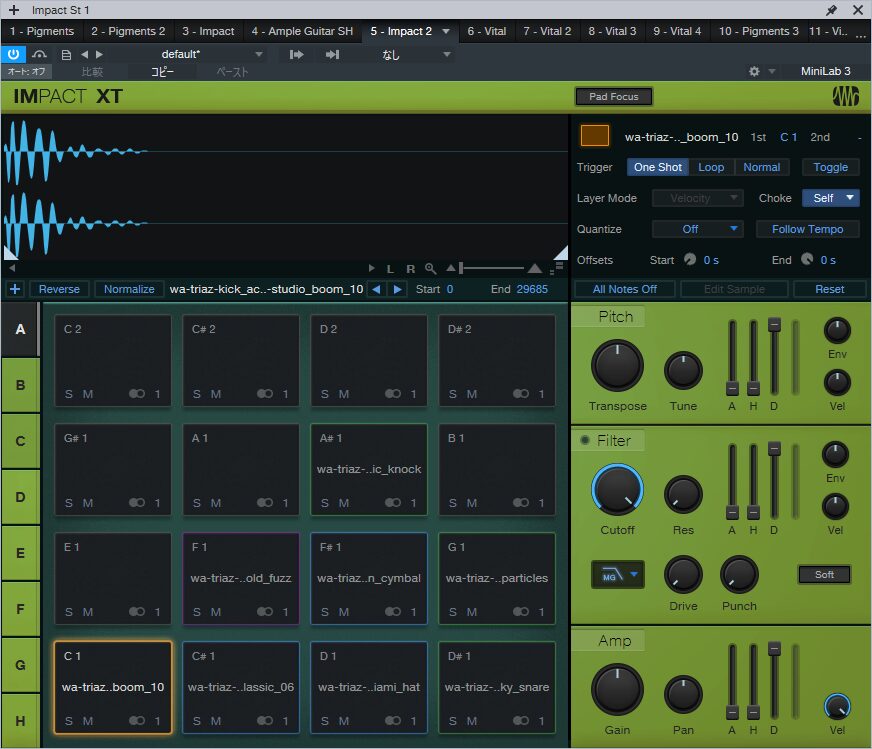


コメント